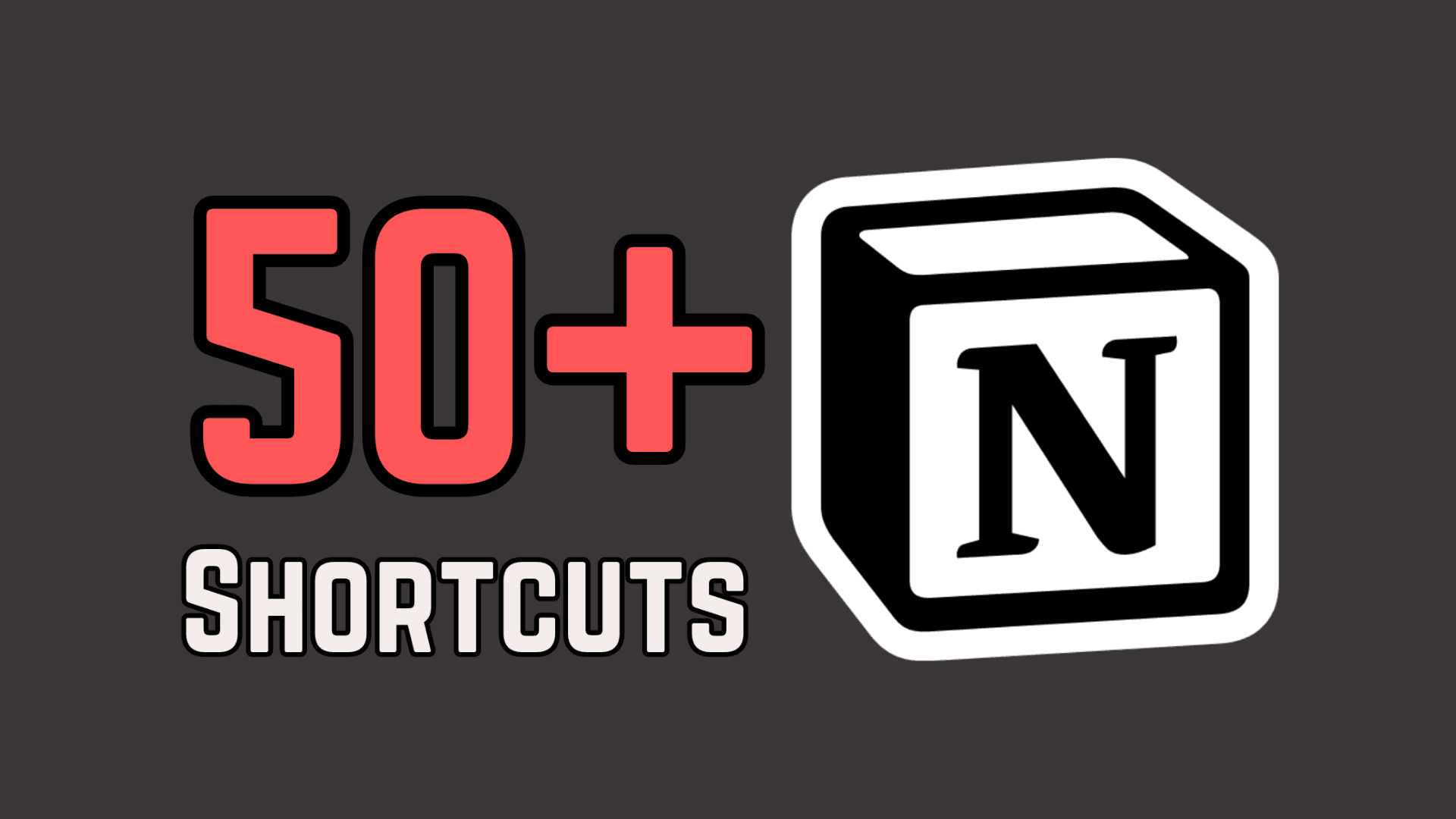Notion is a versatile tool that is useful for managing projects, taking notes and organizing information. However, to get the best out of Notion, learning the available keyboard shortcuts is very important in increasing your efficiency.
In this article, I will be sharing with you over 50 key Notion shortcuts that can prove beneficial to users in their work with while using Notion.
Why Use Notion Shortcuts?
Using keyboard shortcuts in Notion can:
Save Time: Execute fast actions on a computer presumably without the necessity of having to grab a mouse.
Enhance Efficiency: This feature is useful in saving time through click-less activities in your work area.
Improve Navigation: Switch from one page or section to another efficiently.
Notion Shortcuts
Basic Navigation Shortcuts
Quick Find: Ctrl + P (Windows) / Cmd + P (Mac)
Go to Next Page: Ctrl + ] (Windows) / Cmd + ] (Mac)
Go to Previous Page: Ctrl + [ (Windows) / Cmd + [ (Mac)
Open Search: Ctrl + Shift + P (Windows) / Cmd + Shift + P (Mac)
Formatting Shortcuts
Bold Text: Ctrl + B (Windows) / Cmd + B (Mac)
Italicize Text: Ctrl + I (Windows) / Cmd + I (Mac)
Underline Text: Ctrl + U (Windows) / Cmd + U (Mac)
Strikethrough Text: Ctrl + Shift + S (Windows) / Cmd + Shift + S (Mac)
Inline Code: Ctrl + E (Windows) / Cmd + E (Mac)
Create a Quote Block: /quote
Create a Code Block: /code
Block Shortcuts
Text Block: Ctrl + Shift + 0 (Windows) / Cmd + Option + 0 (Mac)
Heading 1: Ctrl + Shift + 1 (Windows) / Cmd + Option + 1 (Mac)
Heading 2: Ctrl + Shift + 2 (Windows) / Cmd + Option + 2 (Mac)
Heading 3: Ctrl + Shift + 3 (Windows) / Cmd + Option + 3 (Mac)
To-Do List: Ctrl + Shift + 4 (Windows) / Cmd + Option + 4 (Mac)
Bulleted List: Ctrl + Shift + 5 (Windows) / Cmd + Option + 5 (Mac)
Numbered List: Ctrl + Shift + 6 (Windows) / Cmd + Option + 6 (Mac)
Toggle List: Ctrl + Shift + 7 (Windows) / Cmd + Option + 7 (Mac)
Code Block: Ctrl + Shift + 8 (Windows) / Cmd + Option + 8 (Mac)
Callout Block: Ctrl + Shift + 9 (Windows) / Cmd + Option + 9 (Mac)
Create a Table Block: /table
Create a List Block: /list
Create a Toggle List Block: /toggle
Create a Code Block: /code
Create a Quote Block: /quote
Page Shortcuts
New Page: Ctrl + N (Windows) / Cmd + N (Mac)
Open in New Window: Ctrl + Shift + N (Windows) / Cmd + Shift + N (Mac)
Toggle Dark Mode: Ctrl + Shift + L (Windows) / Cmd + Shift + L (Mac)
Database Shortcuts
Edit Database Entry: Ctrl + Shift + E (Windows) / Cmd + Shift + E (Mac)
Open Database Entry: Ctrl + Enter (Windows) / Cmd + Enter (Mac)
Move Database Entry: Ctrl + Shift + M (Windows) / Cmd + Shift + M (Mac)
Delete Database Entry: Ctrl + Shift + D (Windows) / Cmd + Shift + D (Mac)
Advanced Shortcuts
Full-Width Mode: Ctrl + Shift + F (Windows) / Cmd + Shift + F (Mac)
Toggle Table of Contents: Ctrl + Alt + T (Windows) / Cmd + Option + T (Mac)
Open Command Palette: Ctrl + Shift + P (Windows) / Cmd + Shift + P (Mac)
Search and Filter Shortcuts
Find on Page: Ctrl + F (Windows) / Cmd + F (Mac)
Search Workspace: Ctrl + Shift + F (Windows) / Cmd + Shift + F (Mac)
Add a Filter to a Database: /filter
Add a Sort to a Database: /sort
Inline Formatting Shortcuts
Bold Text: **text**
Italicize Text: _text_
Strikethrough Text: ~~text~~
Inline Code: `code`
Create a Link: []()
List and Table Shortcuts
Toggle List: Ctrl + Shift + 7 (Windows) / Cmd + Option + 7 (Mac)
Create a Code Block: Ctrl + Shift + 8 (Windows) / Cmd + Option + 8 (Mac)
Insert Table Inline: /table
Insert List Inline: /list
Emojis and Special Character Shortcuts
Emoji Picker: Ctrl + Cmd + Space (Mac) / Windows + . (Windows)
Code and Math Shortcuts
Inline Code: `code`
Code Block: Ctrl + Shift + 8 (Windows) / Cmd + Option + 8 (Mac)
Inline Math Equation: $$ ... $$
Math Block: $$$ ... $$$
Miscellaneous Shortcuts
Comment: Ctrl + / (Windows) / Cmd + / (Mac)
Duplicate Block/Page: Ctrl + D (Windows) / Cmd + D (Mac)
Add Link: Ctrl + K (Windows) / Cmd + K (Mac)
Add Callout: Ctrl + Shift + K (Windows) / Cmd + Shift + K (Mac)
Toggle Sidebar: Ctrl + J (Windows) / Cmd + J (Mac)
Clear Formatting: Ctrl + Shift + U (Windows) / Cmd + Shift + U (Mac)
Conclusion
These Notion shortcuts are valuable to know and can improve your efficiency and the effectiveness of the work you do. By applying the described notion shortcuts into your work, you’re allowed to look through Notion with ease, format your content within seconds, and handle your tasks effectively.
These shortcuts are useful for both common users and advanced learners like a student, working professional, or any kind of a creative person who wants to get the best out of Notion.
Don’t forget to follow me on:
Check out my Notion Template Store for FREE Notion Templates: https://maestrohere.com/templates